Привычные всем нам классические инструменты создания текстовых файлов — Microsoft Word и Google Docs — давно вышли за рамки «просто текстовых редакторов». Функционал этих продуктов растет с каждой новой версией. Сегодня рассмотрим самые полезные и неочевидные возможности, которые могут пригодиться вам в работе с ними.
Для чего нужны?
Во время написания текстов, в работе со списками, большими объемами информации, документами, письмами, презентациями. Также для организации коллективной работы, оперативного внесения правок, построения простых таблиц.
Полезное в Microsoft Word
Одновременная работа в документе. Привычная возможность для пользователей Google Docs теперь и в Microsoft Word. Полезно в работе с фрилансерами или коллегами, не нужно загружать файл в Google Docs, а комментирование ведется в режиме реального времени.
Редактирование PDF-файлов. Очень полезная штука, потому что раньше всегда требовался поиск стороннего инструмента для внесения изменений в файлы этого типа. Теперь вы можете загрузить PDF-файл в редактор, и он преобразует его, сохранив изначальное форматирование. Также вы можете добавить его в виде превью в основной текстовый массив.
Вы можете свернуть блок текста под заголовок. Это очень удобно в работе с большим объемом текстовой информации, которая разделена на подразделы. Сначала назначьте для заголовков соответствующий стиль. Чтобы быстрее искать нужные и убрать из виду те, что вам сейчас не нужны, просто наведите курсор на область заголовка, и кликните на треугольник. Выделенный блок скрыт:
Вы можете использовать переводчик Microsoft, что исключит необходимость открывать браузер каждый раз, если вам понадобился перевод. Самое простое и быстрое — выделить текст, кликнуть правой кнопкой мыши и выбрать «Перевод», тут же вы можете назначить язык исходного текста и перевода. Более детальные настройки — во вкладке «Рецензирование» -> «Перевод».
Чтобы не использовать мучительное выравнивание для определения места текстового блока, просто кликните дважды в том месте, где вы хотели бы начать писать. Полезно для случаев, когда нужно добавить шапку документу или подпись к тексту. Если вы не начнете вводить текст, Word вернется к основному формату документа в той строке, которую вы указали.
Скрывайте части текста. Это удобно для распечатки разных вариантов одного текста, работы с конфиденциальными данными и добавления комментариев. Для этого выделите текст, нажмите Ctrl + D и поставьте галочку напротив «Скрытый».
Microsoft Word укажет вам на потенциальные сложности в работе с документом при использовании других версий MS Word, а также наличие в нем скрытых вставок, макросов и т. п. Эта функция называется «Инспектор документов»:
В свой документ вы можете добавить ссылку на видео, которое будет выглядеть как превью. Для этого выбирайте вкладку «Вставка» -> «Видео из Интернета». Вы можете выбрать поиск видео через Bing, на YouTube или добавить код внедрения. Просмотр видео будет доступен при активном подключении к интернету в интерфейсе Word.
Быстрая смена регистра с заглавного на строчный и наоборот: Shift +F3.
Используйте расширенный «Буфер обмена» для удобства вставки, т. к. он сохраняет историю того, что вы копировали во время работы с файлом.
Вы можете наложить водяной знак во вкладке «Дизайн» -> «Подложка».
Выделить текст вертикально — зажмите Alt.
Полезное в Google Docs
Первое и самое главное — вы можете работать с Google Docs без подключения к интернету. Для этого зайдите в мню «Настройки» на главной странице и синхронизируйте работу в офлайн-режиме. Далее остановимся на самых интересных функциях редактора.
Обязательно указывайте настройки доступа (в правом верхнем углу открытого документа) и возможности работы с документом для определенного круга лиц. Вы можете выбрать редактирование, комментирование или чтение. Не забывайте делать это перед тем как отправить ссылку на файл.
Используйте расширенный поиск из вкладки «Инструменты» с указанием места (картинки, научный статьи, словарь и т. д.).
Там же, во вкладке «Инструменты», есть интересная возможность — голосовой ввод. Вы можете диктовать текст или включить запись, а Google Docs будет «записывать» за вами. Работает для записей с хорошей дикцией. Кроме того, здесь же вы найдете редактор скриптов.
Во вкладке «Вставка» вы найдете «Специальные символы» и даже можете нарисовать свой собственный для добавления в текстовый документ. Через эту же вкладку вы можете добавлять изображения со своего компьютера, рисунки, сделанные в редакторе Google Docs (фигуры, текст), таблицы:
Хронологию и пункты изменений документа вы можете увидеть во вкладке «Файл» или с помощью Ctrl +Alt + Shift +G.
В меню «Таблица» вы можете создать таблицу с заданным количеством ячеек и колонок, а также одним кликом объединять ячейки.
Чтобы добавить ссылку к тексту, достаточно выделить фрагмент и выбрать пункт «Ссылка». Google Docs по умолчанию предложит статьи из Википедии.
Для расширения списка возможностей Google Docs, зайдите во вкладку «Дополнения» и установите необходимые функции.
Выводы
Функционал Microsoft Word и Google Docs достаточно разнообразен. Наряду с «обычными» возможностями ввода и редактирования текста мы видим интересные дополнения, которые могут пригодиться различным категориям специалистов.
© SetUp.ru Практика создания сайтов — №193.










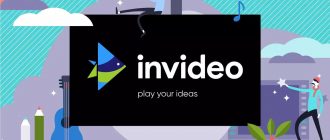

Можно, также, использовать связку «Телефон» -> «Компьютер».
Т.е., производить голосовой ввод текста/данных с телефона (под Android) — в программы MS Word (Windows), MS Excel (Windows) и текстовый редактор (Windows).